So, im letzten Teil meiner kleinen Serie zum Thema Bloggen für Anfänger haben wir uns damit beschäftigt, wie du dir in nur 5 Minuten deinen eigenen Blog erstellen kannst. Du hast noch keinen eigenen Blog oder den letzten Artikel noch nicht gelesen? Dann solltest du das hier schleunigst nachholen.
→ Blog erstellen in unter 5 Minuten – Teil 1 (Hier klicken) ←
In diesem Artikel dreht sich nämlich alles darum, wie du nun deinen gerade erstellten Blog mit Inhalten füllst und neue Leser erreichst.
Hierfür schauen wir uns das Dashboard, also den Bereich nachdem du dich eingeloggt hast etwas genauer an.
Wie bereits im Artikel zuvor möchte ich dir hier alles Schritt für Schritt und so einfach wie möglich mit ein paar Screenshots zeigen.
Einloggen
Wie bereits im letzten Artikel erwähnt kannst du dich über deine Login-Seite ganz einfach mit deinem zuvor vergebenen Benutzernamen und Passwort einloggen.
Als Erinnerung: So kannst du dich einloggen:
[Domainname] + /wp-admin in die Browserleiste eingeben
Beispiel: www.lebensheld.com/wp-admin
Hast du dich erfolgreich angemeldet, erscheint folgendes Dashboard (auch hier habe ich aus Datenschutzgründen ein paar Dinge meiner Lebensheldseite mit einem schwarzen Balken markiert.
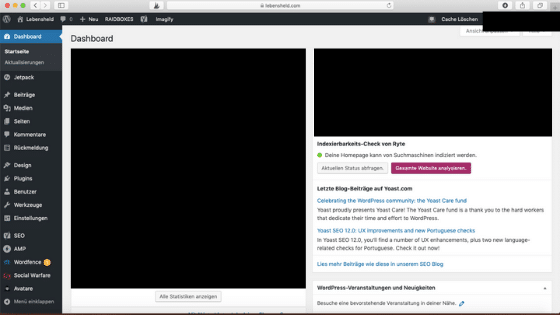
Im Folgenden gehen wir nun zusammen mal ein paar Reiter deines Dashboards durch.
Hinweis: Vermutlich wird dein Dashboard etwas anders aussehen wie bei mir, weil ich einige Plugins (ähnlich wie Apps) installiert habe, um die Funktionalität von WordPress zu erweitern. Dazu später mehr.
Dashboard
Direkt als ersten Punkt findest du das Wort „Dashboard“. Hier kommst du zurück Startseite (auf dieser befindest du dich gerade) deines Backends, über die du später mit Hilfe eines Plugins auch abrufen kannst, wie viele Besucher auf deiner Seite sind.
Beiträge
Darunter befindet sich der Reiter „Beiträge“.
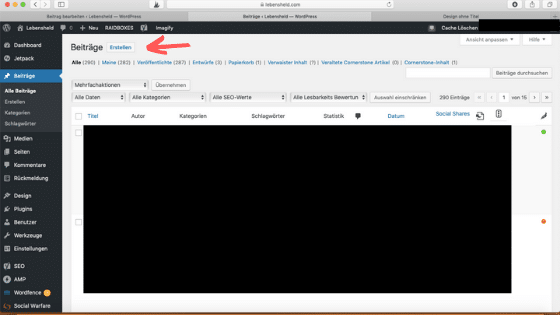
Klickst du darauf, siehst du eine Übersicht mit all deinen Blogartikeln. Falls dort noch ein Artikel mit dem Titel „Hello World“ ist, kannst du diesen ganz einfach in den Papierkorb legen. Hierbei handelt es sich nämlich nur um einen Beispielbeitrag.
Über den Button „Erstellen“ links oben kannst du nun deinen ersten Blogartikel schreiben.
Medien
Den Menüpunkt Medien solltest du so (zumindest am Anfang) erst einmal nicht brauchen. Hier kannst du all deine Dateien wie Videos, Bilder oder Dokumente ansehen und hochladen. Viel einfacher funktioniert das aber, wenn du einen Beitrag schreibst.
Seiten
Unter dem Punkt „Medien“ findest du das Wort „Seiten“. Seiten sind ähnlich zu Beträgen. Allerdings sind sie ehr für Artikel gedacht, die auf deinem Blog nicht ständig neu veröffentlicht werden.
So veröffentlichst du beispielsweise öfter Blogartikel, deshalb schreibst du sie über den Reiter Beiträge. Das Impressum oder deiner „Über mich Seite“ hingegen erscheint ja nicht ständig neu und sollte deshalb als Seite geschrieben werden.
Kommentare
Über diese Schaltfläche kannst du sehen, wer auf deinem Blog einen Kommentar hinterlassen hat. Auch kannst du hier auf Kommentare antworten, sie mit Spam markieren oder auch löschen.
Design
Unter dem Menüpunkt „Kommentare“ findest du nun einen (vor allem am Anfang wichtigen) Punkt. Unter Design kannst du nämlich das Aussehen deines Blogs anpassen.
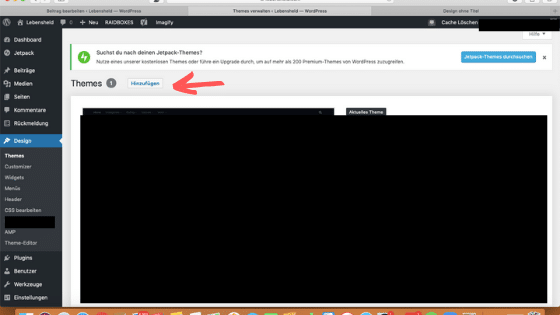
Hier siehst du dein aktives Theme.
Ein Theme ist nichts anderes als eine Designvorlage.
Übe dir Schaltfläche „Hinzufügen“ kannst du nun zwischen vielen verschiednen Designs auswählen. Such dir für den Anfang einfach eines aus, das dir am besten gefällt.
Wenn dir ein Theme gefällt kannst du es über den Button „installieren“ direkt auf deine Website installieren und mit dem anschließend erscheinenden Button „aktivieren“ auch sofort für dich nutzen.
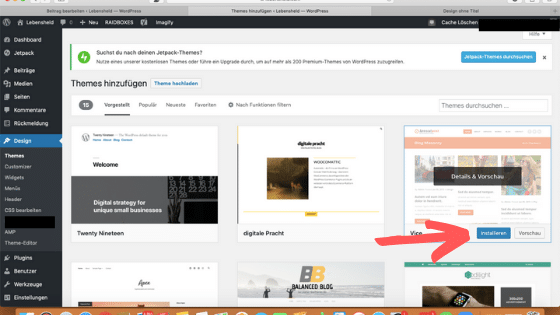
Tipp: Bevor du dein Theme und dein Design nun weiter anpasst, würde ich dir empfehlen erst einmal mindestens 5 Beiträge zu verfassen, damit du siehst, wie das Ganze nun auf deiner Website aussieht.
Design anpassen
Du hast 5 Beiträge verfasst und möchtest nun deinen Blog noch etwas schöner gestalten? Nichts einfacher als das! Nachdem du dein gewünschtes Theme installiert und aktiviert hast, kannst du unter dem Oberpunkt „Design“ links auf den Unterpunkt „Customizer“ klicken. Hier kannst du nun ein paar Einstellungen vornehmen.
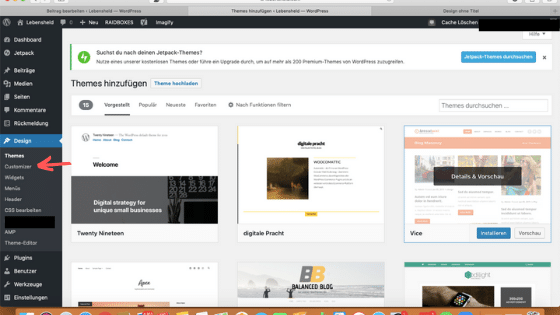
Klickst du darauf, öffnet sich das Bearbeitungsfenster deiner Website. Dieses sieht auch bei jedem Theme etwas anders aus. Deshalb ist es auch recht schwer, das Ganze dir hier anhand meiner Screenshots zu zeigen.
Ich empfehle dir: Klick dich doch einfach mal durch und du wirst vieles ganz von selbst lernen.
Wenn du mit deinen Änderungen fertig bist, kannst du oben links einfach auf „Veröffentlichen“ klicken. Somit werden deine Änderungen auch gespeichert.
Plugins
Das Design deiner Seite steht und du hast mindestens 5 Beiträge verfasst? Super dann lass uns nun noch kurz über Plugins sprechen.
Plugins kannst du dir wie Apps auf deinem Smartphone vorstellen, mit denen du die Funktionen von WordPress erweitern kannst.
Hier gibt es für viele verschiedene Anwendungsmöglichkeiten tausende verschiedene Plugins.
Klickst du auf die Schaltfläche „Plugins“, siehst du all deine bereits installierten Plugins. Zum Zeitpunkt dieses Artikels waren bei mir drei Plugins vorinstalliert. Lies dir einfach die Beschreibung durch und entscheide dann, ob du das jeweilige Plugin wirklich brauchst.
Falls nicht kannst du es über den Button „Deaktivieren“ zu erst abschalten und anschalten über den jetzt erscheinenden Button „Löschen“ Deinstallieren.
Möchtest du neue Plugins installieren oder dich einfach mal umsehen, kannst du oben links auf „Installieren“ klicken. Hier kannst du dich im „Plugin-Store“umsehen.
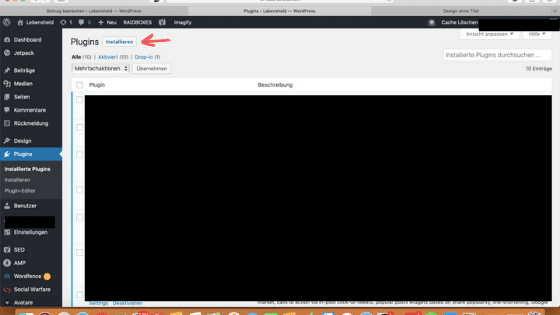
Direkt auf der Startseite des Stores siehst du auch das Plugin „Jetpack“ welches ich dir unbedingt empfehlen würde. Es handelt sich hierbei um ein kostenloses Plugin, das zahlreiche Funktionen liefert, um WordPress zu erweitern.
Die coolste Funktion ist für mich hier, dass du dir eine Statistik über deine Besucher ansehen kannst.
Schlusswort
So, das wars auch schon mit meinem zweiten Teil zum Thema „Bloggen für Anfänger“ Wenn das alles zwar schön und gut klingt, du aber erst einmal einen Blog erstellen willst, kannst du dir hier meinen Artikel dazu durchlesen.
Ansonsten wünsche ich dir jetzt viel Erfolg bei der Umsetzung!
Liebe Grüße,
Jonas
